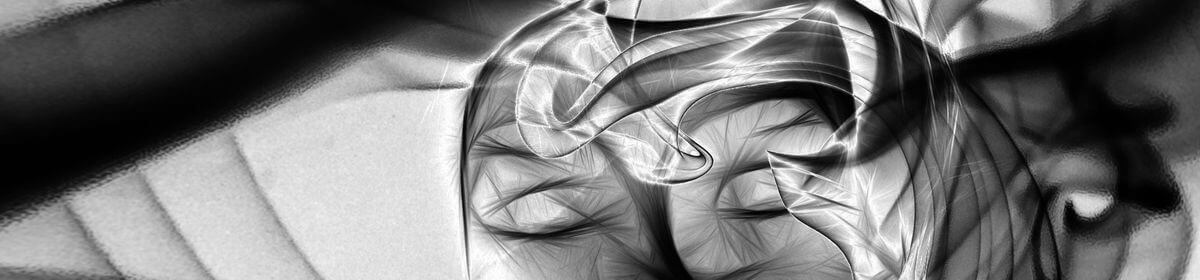Nachdem ich jetzt einen weiteren Auftrag für die Entwicklung eines PHP Skripts erhalten habe, wird es langsam Zeit, sich „häuslich einzurichten“. Soll heißen, es braucht eine sinnvolle PHP Entwicklungsumgebung.
Und zwar eine, in der man sich halbwegs schnell zurechtfindet.
In meinem Fall für Windows 10.
Ich schon einige Erfahrungen mit Eclipse gemacht, und dort gibt es schon eine ziemlich Hürde. Bis man damit gut und schnell umgehen kann, dauert es eine Weil.
Viel besser gefällt mir NetBeans!
Einfach einzurichten und leicht zu bedienen. Obwohl eigentlich für die Entwicklung von Java und JavaScript Programmen gedacht, gibt es mittlerweile Pakete, die speziell als Entwicklungsumgebung für PHP und HTML 5 gedacht sind.
Was ich besonder beeindruckend fand, war die Einbindung des Debuggers. Endlich kann ich ein PHP Skript schrittweise ausführen und mir Variableninhalte ansehen, ohne vorher zwei Tage nach Installationsanleitungen zu suchen.
Also, ans Werk!
Erst mal alles herunterladen::
- XAMPP: https://www.apachefriends.org/download.html
Ich habe mich für die Version 7.0.25 / PHP 7.0.25 (32 Bit) entschieden. - XDebug: https://xdebug.org/download.php
Die neueste, zur installierten PHP Version passende Version herunterladen. Thread-Safe (also TS). In meinem Fall ist das PHP 7.0 VC14 TS (32 bit) - NetBeans IDE: https://netbeans.org/downloads/index.html
Wir brauchen das PHP Bundle für ein 64 Bit Windows, also http://download.netbeans.org/netbeans/8.2/final/bundles/netbeans-8.2-php-windows-x64.exe
Dann mal los…
Zuerst XAMPP installieren. Das ist im Grunde ein kompletter Webserver, ein Paket aus Webserver, PHP, MySQL und FTP Server. Daran geht kein Weg vorbei, wenn man PHP Skripte schreiben will. Nebenbei kann man sich so auch eine Kopie der eigenen Webseite auf dem eigenen Computer installieren und herumbasteln, ohne die Besucher zu irritieren.
Einfach xampp-win32-7.0.25-0-VC14-installer.exe starten und erst mal laufen lassen.
Wichtig: XAMPP bitte nicht in irgendwelchen Unterverzeichnissen verstecken, das geht schief. C:\xampp ist eine gute Wahl, vor allem, wenn C: eine SSD ist. Denn wir reden hier von vielen kleinen Dateien….
Sind übrigens um die 600 MB.
Im Startmenü gibt es jetzt das XAMPP Control Panel.
Mit rechts anklicken, Mehr…, Dateispeicherort öffnen. Rechtsklick auf XAMPP Control Panel, Eigenschaften, Kompatibilität, „Als Administrator ausführen“ anhaken.
Jetzt das XAMPP Control Panel starten.
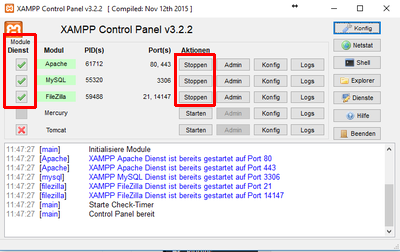
Apache, MySQL und FileZilla stoppen, falls sie schon laufen, und die Haken bei „Dienst“ setzen. Damit werden die drei als Dienst installiert und automatisch gestartet. Ansonsten muss man jedes Mal das Control Panel öffnen und von Hand starten. Dienste wieder starten und das Fenster schließen.
Damit laufen Webserver, Datenbank und FTP Server. Zum Testen einfach mal im Browser „localhost“ aufrufen. Da sollte die Seite „Welcome to XAMPP“ auftauchen. Wenn nicht, läuft ein Dienst nicht. Das XAMPP Control Panel sollte Hinweise liefern.
Nächster Schritt, der Debugger.
Die heruntergeladene DLL (php_xdebug-2.5.5-7.0-vc14.dll) nach C:\xampp\php\ext kopieren.
Dann müssen wir noch folgende Zeilen am Ende der Datei C:\xampp\php\php.ini einfügen (wenn nötig die Pfade anpassen):
[XDebug]
zend_extension = "c:\xampp\php\ext\php_xdebug-2.5.5-7.0-vc14.dll"
xdebug.remote_autostart = 1
xdebug.profiler_append = 0
xdebug.profiler_enable = 0
xdebug.profiler_enable_trigger = 0
xdebug.profiler_output_dir = "c:\xampp\tmp"
;xdebug.profiler_output_name = "cachegrind.out.%t-%s"
xdebug.remote_enable = 1
xdebug.remote_handler = "dbgp"
xdebug.remote_host = "127.0.0.1"
xdebug.remote_log="c:\xampp\tmp\xdebug.txt"
xdebug.remote_port = 9000
xdebug.trace_output_dir = "c:\xampp\tmp"
; 3600 (1 hour), 36000 = 10h
xdebug.remote_cookie_expire_time = 36000
Zuletzt Netbeans installieren.
Dazu den Installer starten. Viel zu Konfigurieren gibt es dabei nicht.
Jetzt kann man schon die NetBeans IDE 8.2 aus dem Startmenü aufrufen und gleich loslegen:
File / New Project / PHP / PHP Application, Next…
Zum Testen den Namen einfach so lassen wie er ist.
Auch die restlichen Einstellungen brauchen wir nicht, also einfach Finish drücken.
Schon hat man ein rudimentäres Programm vor sich:
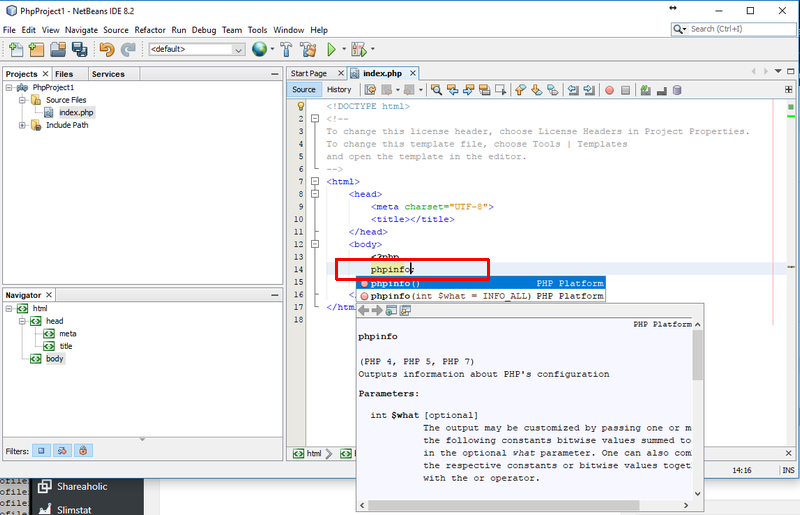
Gebt an der markierten Stelle mal versuchsweise phpinfo(); ein.
Damit sieht man gleich die Code-Vorschläge, die die IDE macht.
Wenn man jetzt speichert und das Programm startet, wird ein Browser gestartet und die Seite aufgerufen. In dem Fall also die PHP Info Seite.
Debugging ist auch ganz einfach:
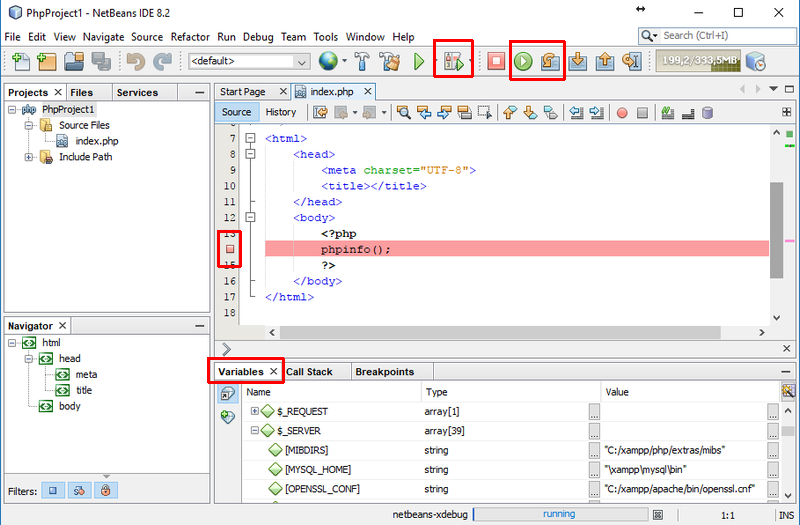
Oben gibt es neben dem „Run“ Pfeil den „Debugging“ Button.
Wenn man ihn anklickt, wird wieder der Browser gestartet, dann wartet die IDE auf weitere Befehle. Mit den Buttons rechts daneben kann man das Programm nun Schrittweise ausführen oder einfach laufen lassen.
Ich habe einen Breakpoint bei phpinfo() gesetzt (links neben die Zeilennummer klicken). Wenn wann dann den „Continue“ Button klickt (das grüne, runde Ding), wird das Programm bis zum Breakpoint ausgeführt. Ein Klick auf „Step over“ führt dann phpinfo() aus und der Browser zeigt es an.
Im Bereich unter dem Quelltext, unter „Variables“, kann man während der Ausführung den Inhalt aller Variablen sehen. Sehr praktisch…
Wenn man das ewigen Herumschalten zwischen IDE und Browser nicht möchte, kann man die Resultate auch unter dem Sourcecode anzeigen lassen. Dazu den „Internal Webkit Browser“ auswählen:
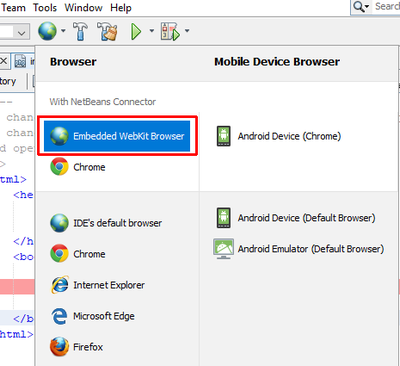
Das soll für den Moment erst mal reichen.
Damit haben wir also in wenigen Schritten eine leicht zu bedienende PHP Entwicklungsumgebung eingerichtet und sind bereit zum programmieren…