Mein neuer HP Envy x360 ist ganz wunderbar. Selbst mit dem gerade installierten Windows 11.
Nur einen Haken gibt es: Die Tasten für die Zeichen < > und | sind an einer ungewöhnlichen Stelle und nicht wirklich einfach zu erreichen.
Dürfte den meisten egal sein, aber wenn man viel mit HTML oder Linux Systemen arbeiten, braucht man diese Zeichen dauernd.
Also möchte ich die Zeichen auf besser erreichbare Tasten legen.
Mein Wahl fällt auf AltGR + L für das Pipe Symbol | (weil das schon aufgedruckt ist).
Die dreieckigen Klammern < und > kommen auf AltGr + ö und ä.
Sowas kann man mit dem netten Tool autohotkey erreichen.
Also autohotkey installieren, ein passendes „Skript-File“ erstellen und dafür sorgen, dass das automatisch startet.
Beim Skriptfile ist das Problem, dass die Umlaut-Tasten nur über Ihre Tasten-Codes erkannt werden, man kann nicht einfach ö oder ä schreiben.
Bei mir sind das SC027 und SC028, wenn das für Euch nicht funktioniert, müsst ihr die richtigen Codes ermitteln. Dazu später mehr.
Mein Skript sieht so aus:
<^>!l::|
<^>!SC027::Send <
<^>!SC028::Send >
Hinweis: Die das Skript oben funktioniert einwandfrei mit Autohotkey Version 1.1.x. Die aktuelle Version 2.x scheint Anführungszeichen nach dem Send zu erfordern. Also ">" anstelle von >.
Das Skript speichert man irgendwo mit der Endung ahk, z.B. als autohotkey.ahk. Ein Doppelklick startet Autohotkey mit dem Skript. Nun sollte die neue Tastenbelegung schon funktionieren.
Um das Skript automatisch starten zu lassen, packen wir das Skript in den Autostart-Ordner. Win + R drücken, shell:autostart eingeben. Dort ein Rechtsklick, dann Neu / Verknüpfung und nach dem Skript suchen.
Nun funktioniert die neue Tastenbelegung auch nach einem Neustart.
Was aber tun, wenn das Skript oben nicht funktioniert, weil die Tasten z.B. andere Nummern haben?
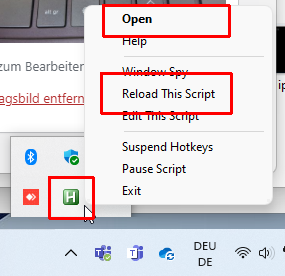 Dann lassen wir uns von autohotkey sagen, welche Tasten gedrückt werden.
Dann lassen wir uns von autohotkey sagen, welche Tasten gedrückt werden.
Dazu zuerst mal zu Beginn des Skriptes #InstallKeybdHook einfügen. Sorgt dafür, dass jeder Tastendruck protokolliert wird. Speichern.
Dann bei laufendem Skript das Autohotkey-Symbol mit rechts anklicken, „Reload Skript“ auswählen. Nochmal anklicken und „Open“ auswählen.
Das Autohotkey-Fenster öffnet sich. Unter „View“ „Key history and script info“ auswählen.
Wenn man jetzt die gewünschte Taste drückt und das Fenster mit F5 aktualisiert, wird jeder Tastendruck angezeigt. In der zweiten Spalte die Nummer das Taste. Und die gehört in das Skript.
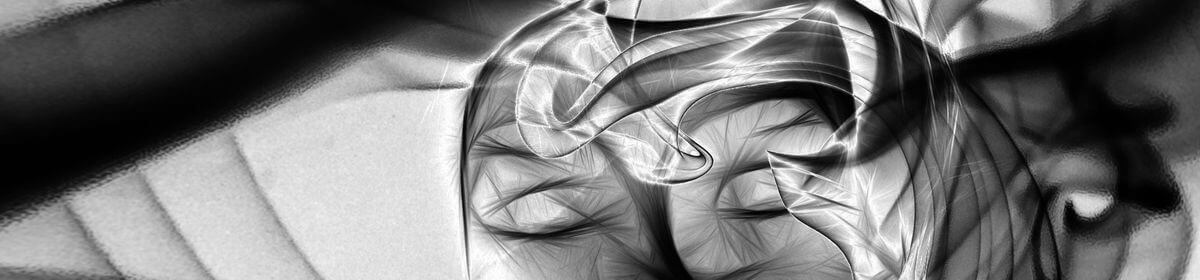
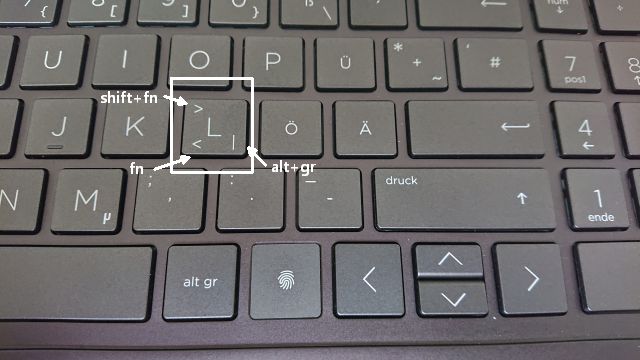
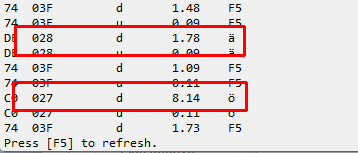
Vielen Dank für den tollen Tipp! Damit konnte ich dieses Ärgernis auch bei meinem HP Envy 14 beseitigen. Ich musste im AHK-Skript allerdings hinter dem Send noch in Anführungszeichen setzen, da mir sonst ein Syntaxfehler gemeldet wurde (AHK v2.0.2).
Hallo!
Schönen Dank für den Hinweis, werde ich im Artikel erwähnen.
Bei der Gelegenheit ist mir aufgefallen, dass ich noch AHK 1.1.xxx verwende, das offensichtlich keine Anführungszeichen erfordert.
Mein Versuch auf v2.x zu aktualisieren ist gerade gescheitert, damit muss ich mich bei Gelegenheit nochmal beschäftigen :)